EGG Launcher Guide
What is EGG Launcher?
When you use the EGG launcher you can start EGG games, check out how they work, and display the manual at the same time (when supported).
Installation
Installation.
<<Launcher manual installation can be found here>>Launcher Operation Guide
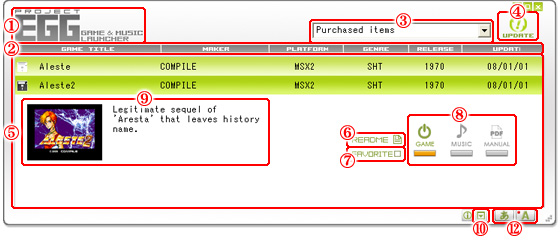
 EGG Logo
EGG Logo
If you click the logo the official EGG website will be displayed. You must be connected to the internet.
 Sort Button
Sort Button
The game titles will line up based on [Title], [Maker], [Platform], [Genre], Release Date], and [Internet Distribution Start Date]..
 Filtering Menu
Filtering Menu
Changes the conditions that the titles must meet to be displayed.. The five display methods are [Purchased], [Favorites], [All Content], [Music Direct Supported Content], and [Purchased Music Direct Content].
 Update Button
Update Button
When you are connected to the internet, pressing this button will update the game content information.
 Title List
Title List
Displays a list of content. Purchased titles are green. Titles you have not yet purchased are displayed in gray. Downloaded content has a dark icon displayed in front of the title.
 Readme Display Button
Readme Display Button
Displays text files packaged in with purchased products. You can check the operation methods as well as important information.
 Register Favorites Button
Register Favorites Button
Registers that title as one of your favorites. It is given a checkmark when you click on it, and you can view it as part of your favorites via the filtering menu. In order to delete it, click on [FAVORITE] again.
 Run Content Button
Run Content Button
Starts up game, plays music, displays PDF and more. An orange [↓] displays for downloadable content, while downloaded content displays with an orange bar.  Screenshot and Explanation
Screenshot and Explanation
Game screens and an explanation. When you click on them the EGG catalog webpage will display.
 Application Settings
Application Settings
Change settings for default title display and start up updates. In order to run a game on another PC you must first [Transfer Key].
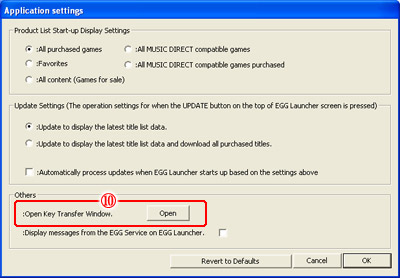
 Right-click Menu
Right-click Menu
Right-clicking your mouse over the launcher game titles will display a contextual pop up menu about game operation.
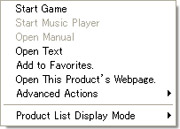
 Language switch button
Language switch button
The language used is switched.
 Proxy Information Settings
Proxy Information Settings
Please go through the path of [Start Menu] - [Programs] - [Egg Launcher Proxy Settings Tool] to click on the [Proxy Settings Tool] item.The proxy settings dialog box will display.
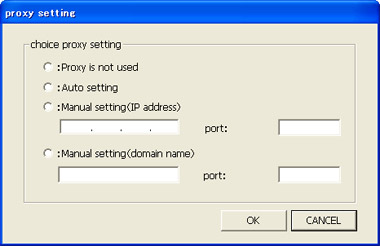
Case 1
If you are not using a proxy, please click on the [Do not use proxy] checkbox on the left to turn it on and click the [OK] button in the lower right of the screen.Case 2
If you are using the Internet Explorer proxy then please click on the [Automatic Setup] checkbox on the right to turn it on and click on the [OK] button in the lower right of the screen.However, in some cases the left checkbox for the automatic setup option may be gray even if the proxy is set up. If this is the case either do a manual setup, as in cases 3 and 4, or do not use the proxy as in case 1.
Case 3
To use a proxy server with a given IP address please click on the [Manual Setup (IP Address Specified)] checkbox on the left to turn it on. After setting it up by entering the IP address and put number please click the [OK] button on the lower right of the screen.Case 4
To use a proxy server with a given domain name please click on the [Manual Setup (Domain Name Specified)] checkbox on the left to turn it on. After setting it up by entering the domain name and port number, please click the [OK] button on the lower right of the screen.Once you have set up the proxy with the proxy setting tool EGG Launcher’s server will use the proxy information for data transfers.
Key Transfer
They key gives your computer the right to play EGG games, and only a computer with a saved key is able to play EGG games. Only one key is given out for each user, so in order to play on a different computer you must return your key to the EGG server and obtain a new PC key. Obtaining new keys is handled automatically.
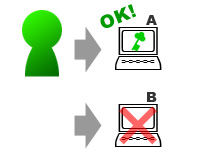
・Content in use can only be on one computer at a time.
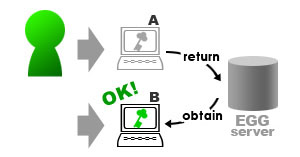
・If you transfer your key you can use it on a different computer.
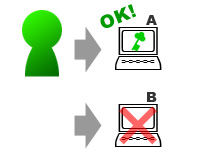
・Content in use can only be on one computer at a time.
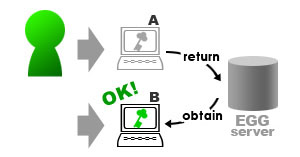
・If you transfer your key you can use it on a different computer.
Key Transfer Process
1. Run EGG Launcher.
At the product list click once on a line that would be good for a key transfer. Please check to make sure the content is really downloading.
When the content has downloaded then the floppy icon on the list to the left will become black, and on the right of the screen either [GAME], [MUSIC], or [MANUAL] will turn green.
When the content has downloaded then the floppy icon on the list to the left will become black, and on the right of the screen either [GAME], [MUSIC], or [MANUAL] will turn green.
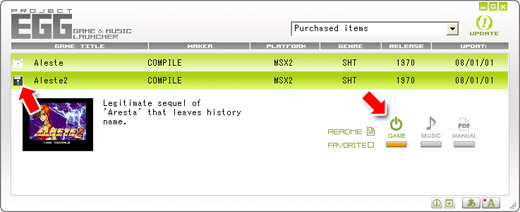
2. Click on the [Application Settings] button on the bottom right.
The application setting dialog box will display.
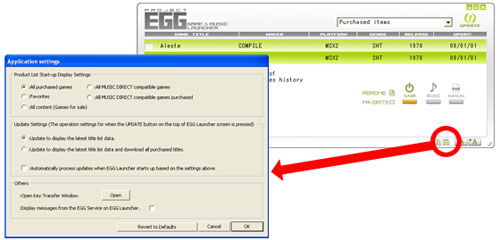
3. Click on the [Transfer Key] button in the lower left of the screen.
The content usage rights return settings dialog box will display.
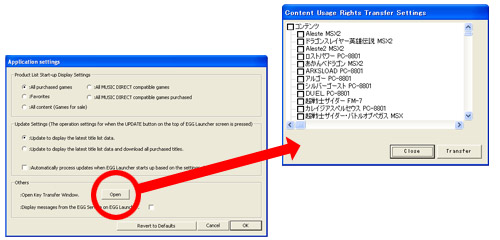
4. Click on the checkbox and click on the [Transfer] button in the lower right corner of the screen.
Your content will display.
It is also possible to transfer a key for each title.
It is also possible to transfer a key for each title.
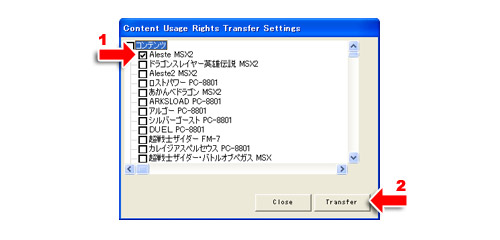
5. Click on the [Close] button on the bottom right of the screen, closing the content usage rights transfer settings dialog box.
6. At the application settings dialog box click on [OK] in the bottom right of the screen, closing the application settings dialog box.
7. Check whether the [ALESTE2] content has been downloaded on the EGG Launcher product list.
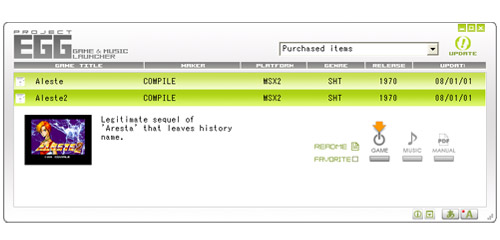
If the content is not downloaded the [GAME], [MUSIC], and [MANUAL] buttons on the right of the screen will all be gray or have gray arrows. If that is the case then the key transfer is completed.